how to add texture packs to minecraft windows 10

Minecraft is an enjoyable game. Its odd blend of open-world gameplay and room for player creativity has earned it millions of fans across the world. Players also enjoy the game because of its capacity for modification. Minecraft can and is hacked, modded, and reskinned constantly. You can change quite a few settings if you know what you're doing. We've linked a few of our favorite texture packs before.
However, installing custom texture packs can be confusing when you're a new player. Some of them are a simple as a copy and paste but others require custom programs and patches. If you're a new player who doesn't understand what they're doing yet, here's how to install a custom texture pack in Minecraft.
Find a Minecraft texture pack to install
This one can be harder than it looks. The Internet is swamped with texture packs you could download. Some are good, while others… aren't.
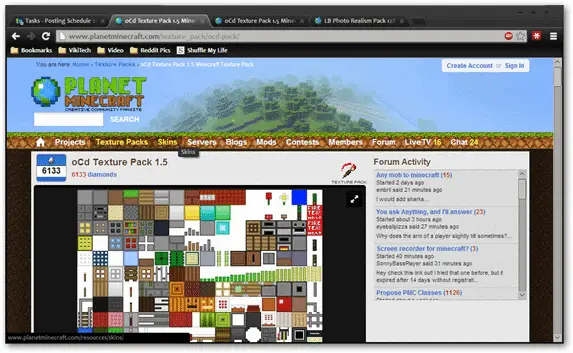
Some web sites such as MinecraftTexturePacks.com and PlanetMinecraft.com specialize in cataloging packs for your perusal. Spend some quality time browsing their selections and see what appeals to you.
For our simple example, we selected the oCd Texture Pack 1.5. It looked cartoony but appealing. When you find one you like, download it somewhere. Doesn't matter where, just so long as you can find it.
Copy and paste
This is simple. Open up Minecraft and go to "Options > Texture Packs." This lists the packs you have installed. If you haven't installed any, the only one should be Default.
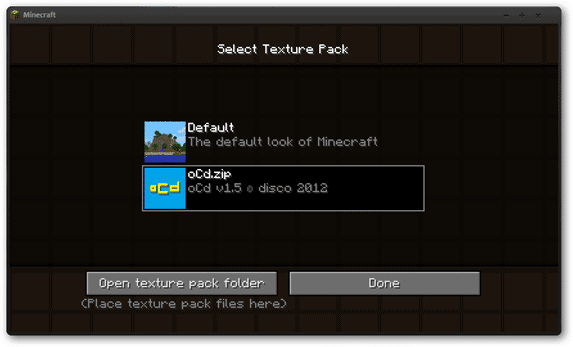
Now click "Open texture pack folder." This will open a new Windows Explorer window at "C:\Users\(your name)\AppData\Roaming\.minecraft\texturepacks."
Now copy and paste the .zip file for the texture pack to this directory. That's it. Now the new pack should show up in Minecraft.
Somewhat more complicated
Certain texture packs require more effort to install, though. One of the most popular texture packs, LB Photo Realism, takes an extra Java program in order to run.
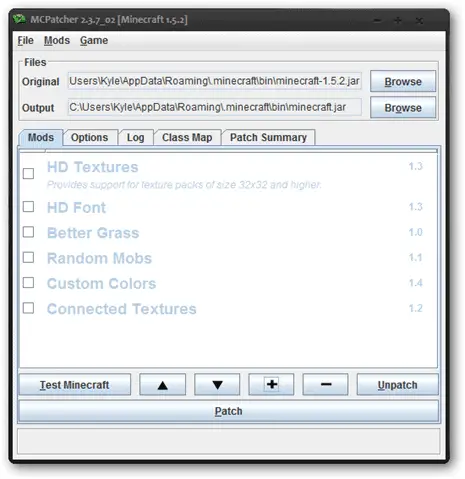
Download MCPatcher, a separate applet we'll use for installation. Open it and wait a moment for the patcher to find the Minecraft installation directory.
Now we're going to add the HD texture pack. Click the "+" icon at the bottom of MCPatcher. Navigate to where you saved the pack, select it, and press "OK" three times.
LB Photo Realism should appear with a checkmark next to it. Click "Patch" at the bottom to install. Now click "Test Minecraft" to see if the fix worked.
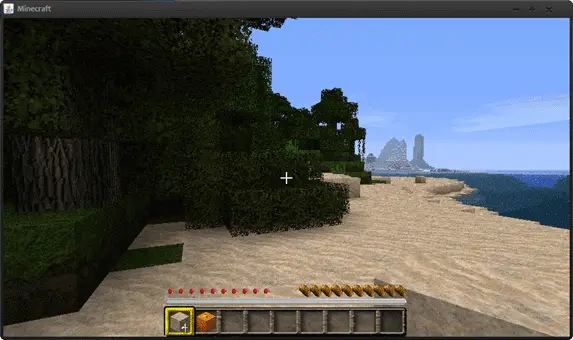
If everything goes right, a new Minecraft window should open. You'll still need to go into the settings and select the HD texture pack.
Final thoughts
Installing a texture pack in Minecraft is easy. Just follow the steps and before long you're ready to go.
External Links
Download MCPatcher
Download LB Photo Realism
Download oCd
Download Minecraft
how to add texture packs to minecraft windows 10
Source: https://www.technorms.com/23011/install-minecraft-texture-packs-in-wiindows
Posted by: michalikfallsocring1972.blogspot.com

0 Response to "how to add texture packs to minecraft windows 10"
Post a Comment